|
|
|
|
IdeaXchg | Montage | Intro | Products | Buy | Download | Help | Contact | Contents |
|
|
|||||||
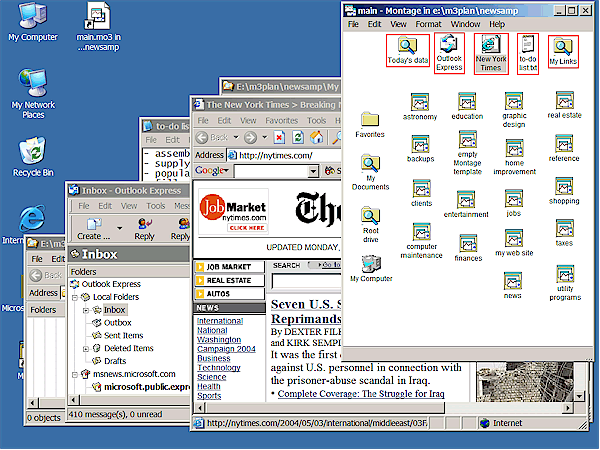
| The above shows a typical "main"
montage, as it might appear upon opening (after activating the Montage
Desktop window to show its full contents). This entire arrangement of
applications was obtained simply double-clicking the desktop icon for
main.mo3, which launched a couple of Windows Explorer windows (Today's
Data and My Links), Outlook Express (for email), an Internet Explorer
window navigated to a daily news site, and a Notepad window containing a
"to-do" list. In addition to Shortcuts used for daily activities, this montage contains a few important folder Shortcuts, arranged along the left edge (Favorites, My Documents, Root drive, and My Computer). Of course, since these are Montage Shortcuts, they do more than their Windows counterparts, e.g. restoring exact window placement and Explorer options, monitoring and controlling the target window, and so on. |
The rest of this sample main montage contains
Shortcuts to other montages, each pertaining to a certain activity or
group of activities, for example astronomy, backups, clients, computer
maintenance, education, etc. (Subjects need not be mutually exclusive.)
These Shortcuts have been arranged into columns, alphabetically, for quick
reference and easy maintenance as the number of topics grows. Also purely by convention, the main montage is placed at the upper right of the screen, so its title bar (at least) will usually be visible for rapid access. The Shortcuts in the uppermost row of this montage (highlighted in red) correspond to applications normally kept open, i.e. these are automatically opened when the montage is opened, and closed when the montage is closed. Now let's suppose we double-clicked on "astronomy", after reviewing the usual daily news and email ... |
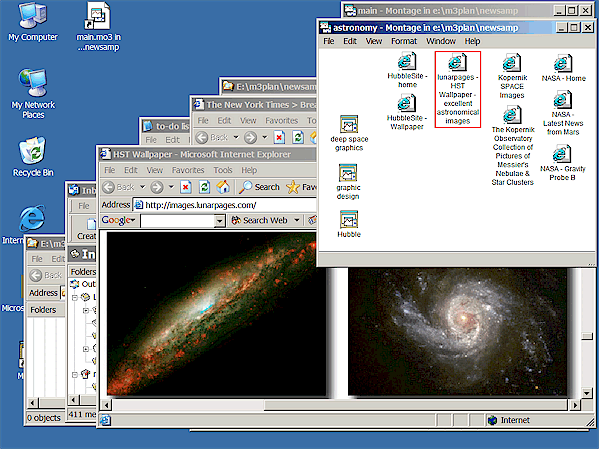
| After opening the "astronomy" Shortcut, we see another montage window just below the main montage, plus another browser window navigated to a nice page of Hubble telescope images, because the Shortcut to this web page was left open last time we played with the astronomy montage. Because we've followed a consistent pattern of window arrangement, we still can recognize at least a portion of all the windows that were opened through the original Montage metafile, main.mo3, in the background. | Since astronomy is a very large subject, we
included only a handful of Shortcuts to selected web pages in the main
astronomy montage, e.g. home pages for Hubble, NASA, etc. Instead of
overcrowding the layout of astronomy.mo3, we created some more narrowly
defined, related montages, and added Shortcuts to them: deep space
graphics, graphic design, and Hubble. Now suppose we opened the Shortcut to "deep space graphics" ... |
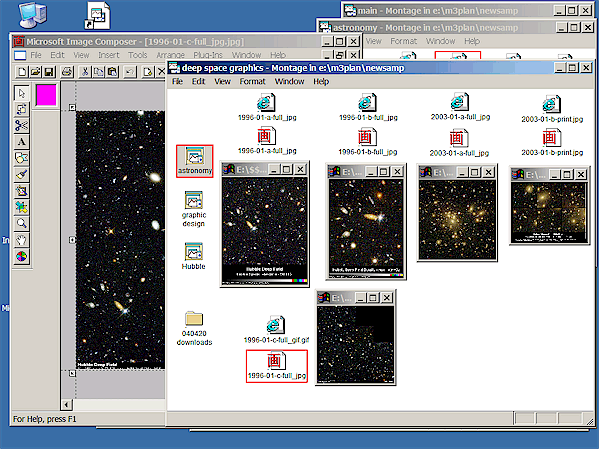
| The "deep space graphics" montage
contains a selection of 5 Hubble images, to be considered as backgrounds
for a logo. These graphics are displayed as extreme reductions of large
JPG files, using Montage's built-in image
viewer. Next to each image is a
pair of Shortcuts, for viewing that file externally, either through Image
Composer (a graphical editing tool) or through Internet Explorer. The
highlighted Shortcut at the bottom corresponds to the large Image Composer
window (behind, at left), which was also opened by this montage. Although the large size of these windows has obscured most, but not all of the previously visible windows, the title bars of the main montage and the astronomy montage are still easy see, and from either of those windows we could quickly get to any of the other open windows. |
Also note the highlighted Shortcut to
"astronomy" in the "deep space graphics" montage
itself. Even if the astronomy window were completely hidden from view, we
could immediately tell that it's open and bring that window
forward simply by double-clicking this Shortcut. The special gray
background indicates this is an auto-detected Shortcut, i.e.
it wasn't launched by this montage, but the connection to an
already-open target is recognized. The remaining Shortcuts refer to a couple more related montages, "graphic design", and "Hubble", neither of which is currently open, and there is a folder Shortcut to the directory into which these graphics were downloaded, for reference. Now let's open the Shortcut to "graphic design" ... |
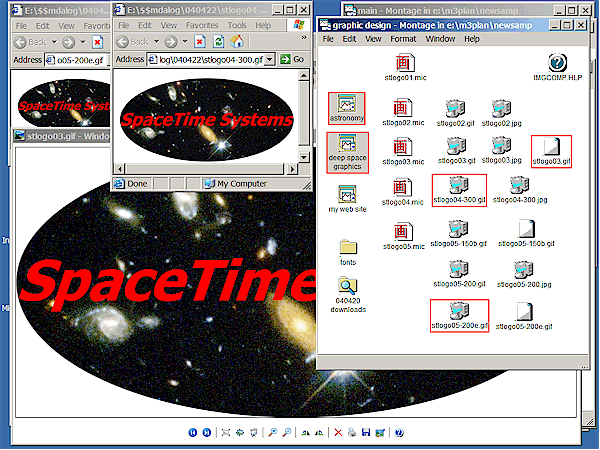
| Having obtained a suitable background image
from "deep space graphics", we created a separate montage to do
some graphic design work. This montage, shown above, has opened three more
external windows, displaying the final result at various sizings.
You can tell from the highlighting of their Shortcuts that the "astronomy" and "deep space graphics" montages are still open, even though those windows are now completely hidden. Likewise, each of the other montages has a Shortcut back to this one, making it quick and easy to navigate back and forth between these related activities, despite the limitations of screen space. |
Note how each of the montages has been
organized into a logical, visually recognizable arrangement of Shortcuts.
It takes a bit of thought and continual massaging to arrive at the most
satisfactory layout for each montage, and the best way to break things
down into separate montages. Fortunately, those efforts are not lost.
In this case, we created rows of Shortcuts to keep track of the steps involved and the intermediate results, as the work was performed. The project was done on and off over a period of days, experimenting with various cutouts, fonts, scaling, palettes, transparency, image formats, etc. Montage made the job easier to manage and helped to preserve a useful record of the work, which could be picked up and expanded at some later date. Beyond that, Montage actually made it fun! |